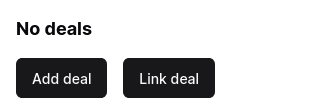
When there are no deals associated with the person in your Pipedrive account, two things can be done: add a new deal or link an existing deal to this person.
Just click the button that suits your needs and let's get started!
Adding a new deal
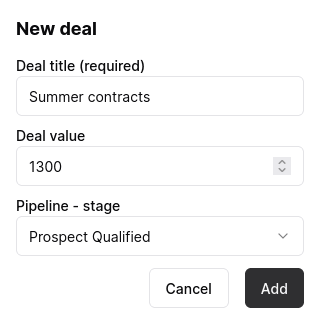
To create a new deal, you need to input the necessary information; at the very least the name of the deal. You can also input the deal value and select the sales pipeline stage the deal's currently at.
When you're done, hit the Add button. The deal is immediately being sent to your Pipedrive account!
Link an existing deal
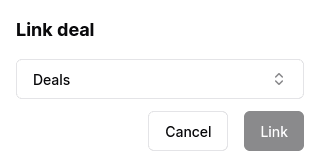
In order to link a deal to a contact, click the "Link deal" button. Once this is done, you will see a "Deals" selector. It's a search input allowing you to choose which deal you want to link with your contact.
If the deal you're updating is only linked to an organization, then the contact will be directly linked to it. Otherwise, if another person is already linked to the deal, the contact will be added as a participant.
When you're done, click the Link button. The deal is updated.
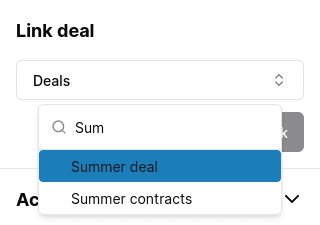
View linked deals
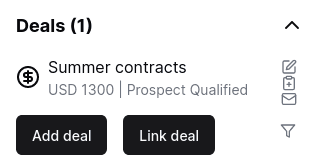
After a deal is added or linked, the view will update accordingly.
When viewing a contact with associated deals, each deal is shown along with its value in your local currency and its current stage in the sales pipeline.
You can open the deal in a new Pipedrive window by clicking its title.
You can edit the deal by clicking the small "pencil" icon on the right.
You can copy the deal smart BCC by clicking the small "clipboard" icon on the right.
In order to add the email to the deal for future reference, you can use the small "mail" icon on the right. If you have granted Pipelook access to your mailbox, the mail is forwarded in just one click. Otherwise, we will create a draft for you.
Edit a deal
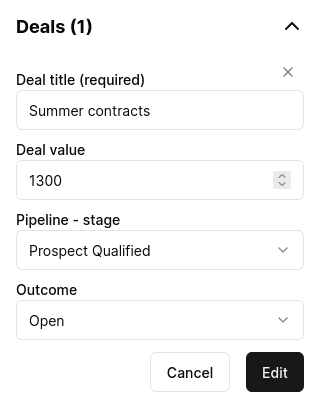
After you click the pencil icon next to a deal, you will enter the edit mode.
This view can be used to edit the deals details.
Most notably, you can use this mode to move the deal forward in the sales pipeline or even mark it as won or lost, using the "Outcome" selector.
You can also view and add notes to the deal.
In order to add the email to the deal for future reference, you can click the "Add Email to Deal" button. If you have granted Pipelook access to your mailbox, the mail is forwarded in just one click. Otherwise, we will create a draft for you.
Filter deals
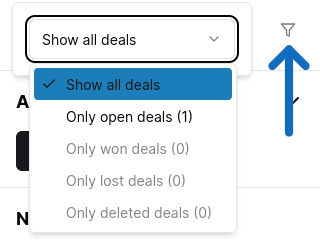
When working with a contact who has multiple deals linked with, it can be quite useful to filter the view, in order to only keep the deals with a given status (eg. open deals).
This can be achieved by clicking the small funnel icon in the lower right corner of the deals section.
When clicked, a small popover will open with a selector. It allows you to pick the state of the deals you want to see.
