Schedule a new activity
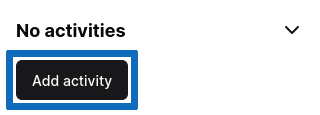
When there are no activities associated with the person in your Pipedrive account, the only thing you can do is add a new activity. This can be done by clicking the Add activity button.
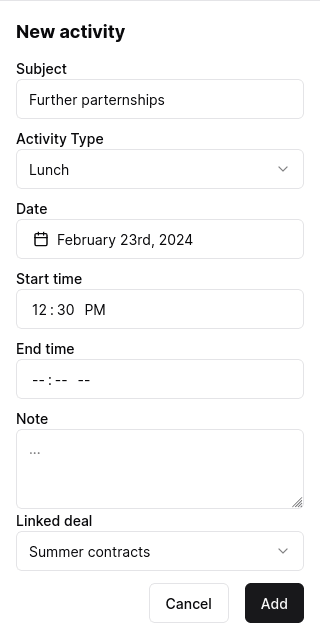
To create an activity, you will need to provide the needed information by filling the form.
If you want, you can set an activity type (eg. Call, Meeting, Lunch, etc.), link the activity with an existing deal or add a note.
Click the "Add" button to save your changes.
View activities
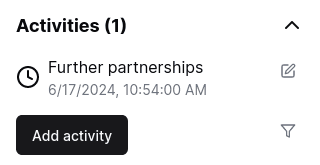
Once you scheduled an activity, the view will update accordingly.
You can open the activity in a new Pipedrive window by clicking on its title. (this won't work if the activity has been marked as "done" in Pipedrive)
You can edit the activity by clicking on the small pencil icon next to it.
Mark an activity as done
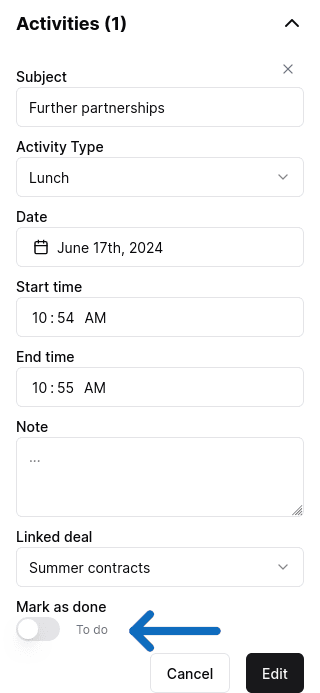
After clicking the pencil icon next to an activity, you will switch to the edit mode.
This mode allows you to edit the activities details.
Most notably, you can mark an activity as done. This can be done using the switch at the bottom of the edit view.
After you finish editing an activity, click the "Edit" button to commit your changes to your Pipedrive account.
Filter activities

It can sometimes be useful to filter the displayed activities to view a subset, for example, only the upcoming activities.
This can be done by clicking the small funnel icon in the lower right corner of the activities section.
When clicked, a small popover will open with a selector. It allows you to pick the state of the activities you want to see.
