Open the Pipelook sidepanel
Once you've successfully installed the add-in, you need to open the Pipelook add-in.
First, be sure to be reading an email. If no email is selected, you won't be able to open the sidepanel.
With the Mac or Windows versions of Outlook, once the add-in has been installed, a new Pipelook button is made available in the Home ribbon (simply the main toolbar on macOS versions). Whenever you're reading an email, clicking it will open the Pipelook add-in. If the ribbon is already full, the button may be added in the additionnal tools submenu, available via the "three dots" button. Outlook lets you customize the toolbars so you can put the button where it's convenient for you. Right-click the ribbon and then click Customize the ribbon to do so. See our dedicated Outlook help page for more about this.
With Outlook On The Web (also known as "Outlook Web Access"), when viewing an email, there should be a button next to the "Reply" and "Forward" buttons, with an icon featuring a minimalist version of an appstore. Click it and then the Pipelook add-in should be available.
If you still can't see the button, consider customizing the visible buttons: open the actions menu, next to the "Reply" and "Forward" buttons, and select "customise actions". From there, you should be able to make the add-in visible.
If you still can't find how to open the add-in, you should refer to the official Outlook documentation for the version you're using. Nah, just kidding. Send us a mail at support@pipelook.app and we'll do our best to give you a hand.
Connect your Pipedrive account to the Outlook add-in
The first time you launch the add-in, you shoud encounter this screen when the sidepanel opens:
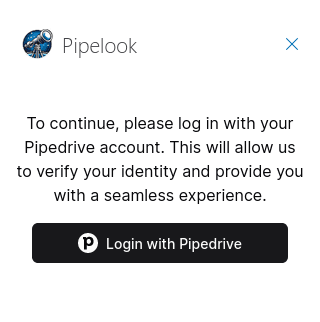
Click the "Login with Pipedrive" button, it will open a new window (depending on the version of Outlook, you may need to authorize the opening of a new window). You will get to the Pipelook app where you will be prompted to connect with your Pipedrive account (again!). You will be redirected to Pipedrive to authorize the application.
If you use two-factor authentication on your Pipedrive account, we have a dedicated help page to guide you through.
Once this is done, the opened window should close itself after a few seconds. The Outlook add-in is now successfully connected to your Pipedrive account!
Pro tip: Pin the add-in!
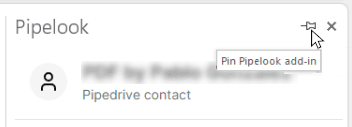
Don't forget to pin the add-in! This way, you don't have to re-open it everytime you switch emails!
This can be done by clicking the pin icon in the add-in header.
App overview
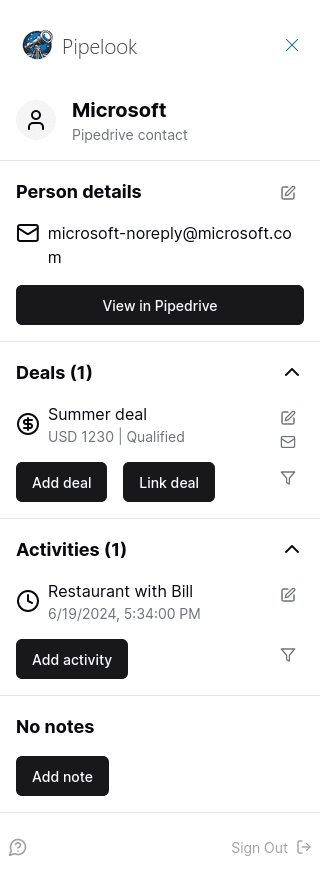
The Pipelook sidepanel is available when you read an email (whether sent or received) or compose a new one. As you can see in this screenshot, the app is made of 4 sections:
- Person details: View a summary of your contact's information and edit these information.
Learn more about contact management - Deals: View and edit all deals associated with a person.
Learn more about deals - Activities: A view of all activities linked with your contact.
Learn more about activities - Notes: View and edit notes about a person
Learn more about notes
